Active@ UNDELETE ver. 7x
See documentation for latest version
Using Active@ UNDELETE you can manipulate Logical Drives (or partitions) configuration as flexible tool to recover inaccessible data.
You can create Virtual Drive (e.g. software drive access point) to emulate real Logical Drive (partition) to gain access to data on your hard drive.
To create Virtual drive, select desired device in which you what to create Virtual Drive and then either:
Then "Create New Virtual Drive Info" dialog appears.
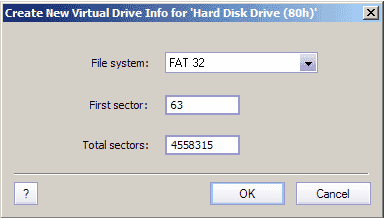
Here, you can select one of the file system, start and total sector of newly created Virtual Drive and click OK to create Virtual Drive or Cancel to exit dialog.
If creation is succeeded, the new Virtual Drive appears under selected device and can be scanned for Files and Folders as usual Logical Drive.
You can also modify the properties of this Virtual Drive or even delete it from device subordinates.
Sometimes, logical drive properties become corrupted and as result all data on this drive becomes inaccessible even if its drive is recognized by operation system. To recover data from this drive, you can adjust their properties by taking following steps:
All manipulation of drive properties applies to its copy, to ensure that none of drive's properties are altered. To make a copy of a drive, do follow:
After these commands, the cloned (copied) drive appears under appropriate device in explorer tree with icon:

For virtual drive you can alter its properties by doing either:
After that, "Modify Drive Info" dialog should appear.
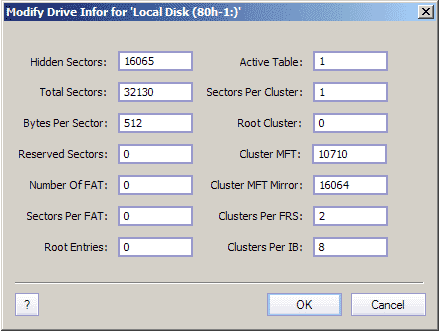
You can modify drives properties as many time as you want a while achieving data on this drive accessible.
After scanning device for deleted or damaged partitions, or after manual editing device's existing Logical Drives all device drive information can be stored into the file, as well as loaded back at any time later.
To save devices drive info, you have to select desired device and either:
Later, you can open previously saved device drive information. To do so, you have to select desired device and either: