This Wizard will guide you via simple steps to open a Disk Image that was previously created. You can open a Disk Image based on a configuration file or compose a Disk Image from raw chunks. These chunks may be created by third party software. After a Disk Image is opened you are able to work with it as you would work with a regular Logical Drive or Data Storage Device. You can scan an opened Disk Image, view its contents, and recover files and folders from the Disk Image.
To start the Open Disk Image Wizard - run the Open Disk Image menu command from the Wizards menu, or click the Open Disk Image button on the Disk Image Tab Command Bar on the left side.
A Disk Image Configuration File is a file, used to store all information about a created Disk Image including disk geometry and annotation labels. A Disk Image configuration File is created during the Create Disk Image procedure. You can select a Disk Image to be opened by specifying its Disk Image Configuration File. Type the full path to this file in the edit box or use the Browse button to open a standard browse dialog to select this file.
You can skip this step in order to assemble a Disk Image manually from chunks supplying all necessary options yourself by clicking Next button
Skip this step if disk image was opened using a configuration file (information is already entered), otherwise specify all parameters here manually.
Typically, a Disk Image Configuration File is used to open a Disk Image. This file contains necessary information about the Disk Image geometry, labels and other information. Nevertheless, a Disk Image can be open by specifying actual files (chunks) of an image and other options. This dialog can be also used to open raw Disk Images created by third party applications (such as WinHex for example)
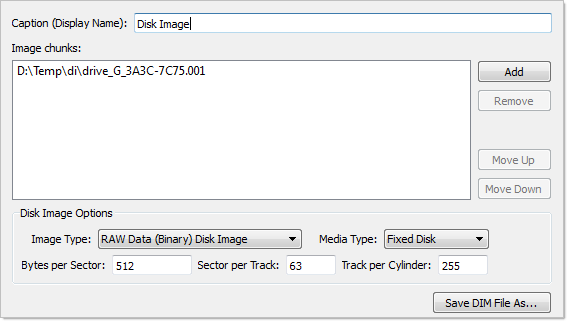
Click Next to continue.
Verify and confirm parameters for the disk image to be opened.
Click Open Disk Image to read the Disk Image structure and open the Disk Image.
Click Finish to close the Wizard.
A new storage device and one or several drives (if detected) will appear in the list of devices and drives in the Recovery Explorer.
You can work with an opened Disk Image the same way as you work with a regular storage device or logical drive, i.e. scan device for deleted/damaged partitions, scan drives and search for files, recover/copy files and folders to another safe location, etc..