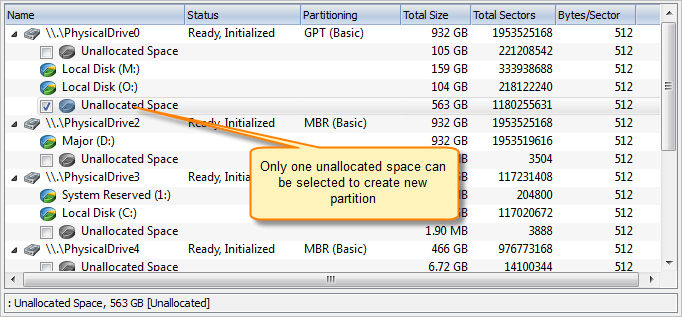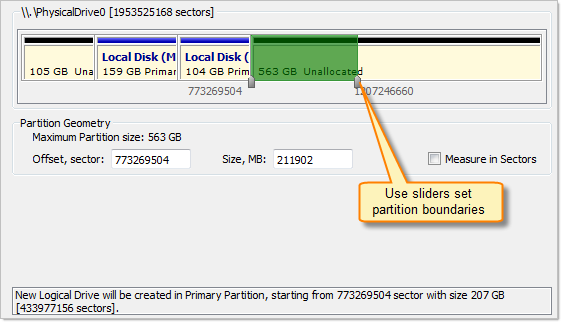Create a new partition wizard
This wizard guides you through simple steps to help you to create a new partition
on a data storage device. When the Restore Partition wizard starts for the first time, the first screen describes the process. Clear the Show this page next time? check box to avoid seeing this screen the next time you run this wizard.
Select Unallocated Space
Select the unallocated space where the new partition must be created and click the Next button to continue.
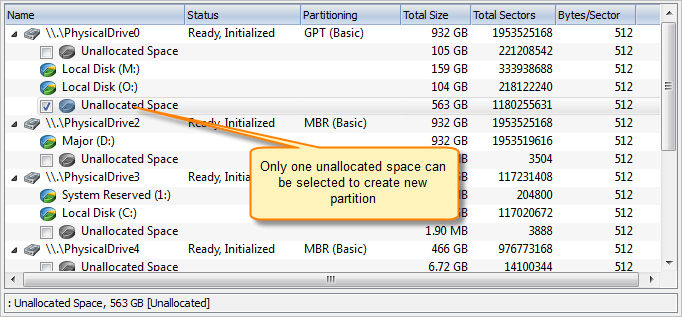
Select partition geometry (attributes)
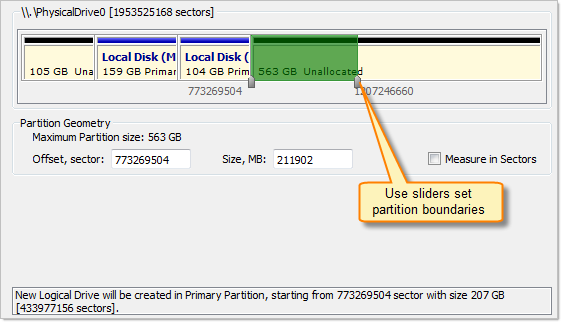
Page Options
- Offset
- First sector of created partition. It can be set exact by numerical value entered
in text box or by moving left slider in Device Map control;
- Size
- Partition size can be set in megabytes or in sectors, depending on state of
Measure in Sectors check box;
- Measure in sectors
- Set this option on, to use sectors instead of megabytes as partition
measurements;
Partition Attributes
Page Options
- Mark Partition as Active
- Newly created partition will be set as Active Partition
- Assign Drive letter
- For Primary Partition or Logical Drive on extended partition drive letter can be
assigned from the list of available in the system drive letters
Format Partition
This step is optional. Click set so Do not format new partition and click Next button to continue.
Page Options
- Volume Label
- Enter distinctive volume label;
- File System
- Select on of the file system supported;
- Allocation unit size
- Allocation unit size depends on File System selected. Leave Default
for mots of the cases;
Confirm Actions
Review and confirm new partition attributes and click Create Partition button to initiate creation process.
Complete
Click Finish to close the Wizard.
A new partition will appear for corresponded disk in Recovery Explorer.