Some files has unique patterns, allowed them to be found by advanced scan process. This Wizard will guide you via simple steps to help you to detect files by File Signature. It will allow you to review and recover detected files. To run this Wizard - click Recover Files by Signature from the Wizards menu, or click Recover Files by Signature button in Tools Tab in Command Bar.
1. Select Logical DrivesSelect at least one Logical Drive to scan for deleted files by File Signatures.
2. Select File Signatures to detect
Scan selected Logical Drives for deleted files and folders. Scan can be stopped at any time.
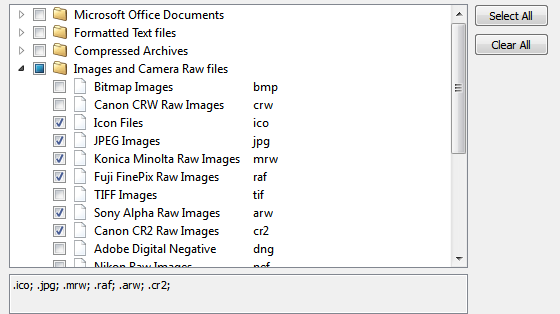
Number of File Signatures impacts the scanning time.
3. Confirm and ScanReview scan options and initiate scan process by clicking Scan button. The scan can be stopped at any time.
4. Review volume scan results
Use the File Filter Toolbar to narrow down search results. By default, only deleted Files and Folders are shown. To view all files detected on scanned devices, click the Reset filter to default button in the toolbar.
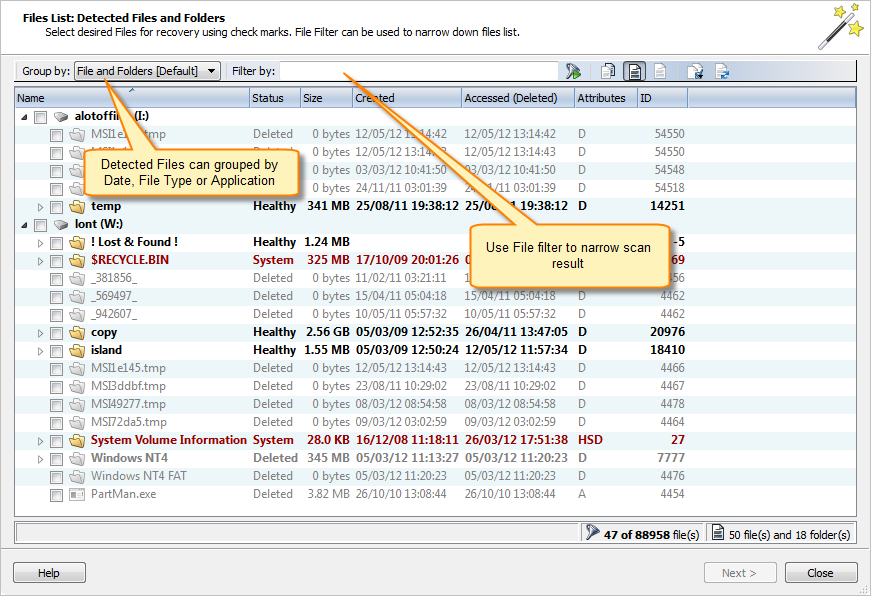
Select file(s) to recover and click Next to continue.
5. Recover Files
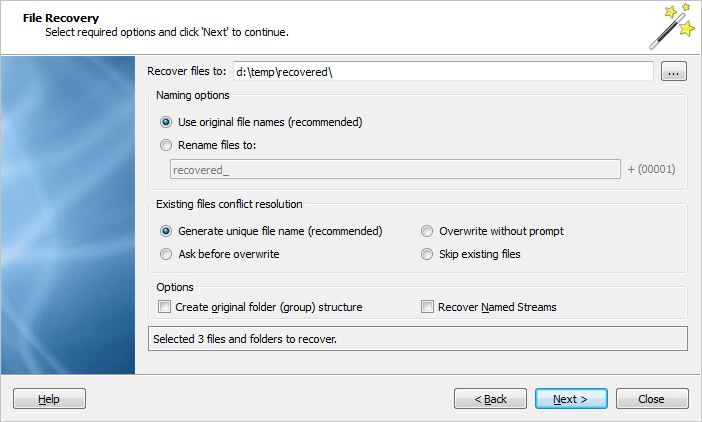
Verify default recovery options and click Next to continue.
6. Confirm Recovery: Review recovery options, destination path etc. and click Recover to start recovering files.
7. Complete wizard: Click to close the Wizard. After the recovery wizard has completed, you can open the destination folder to which the files were recovered. Use the default OS File Explorer or repeat the wizard again to scan another logical drive.
All scan results will remain available after the wizard closes.