Active@ UNDELETE is an advanced data recovery tool designed to recover data lost or deleted data, or even information from formatted hard disks.
File Preview allows you to view the contents of an image file (jpg, bmp, gif, png etc.) or document before you recover the file.
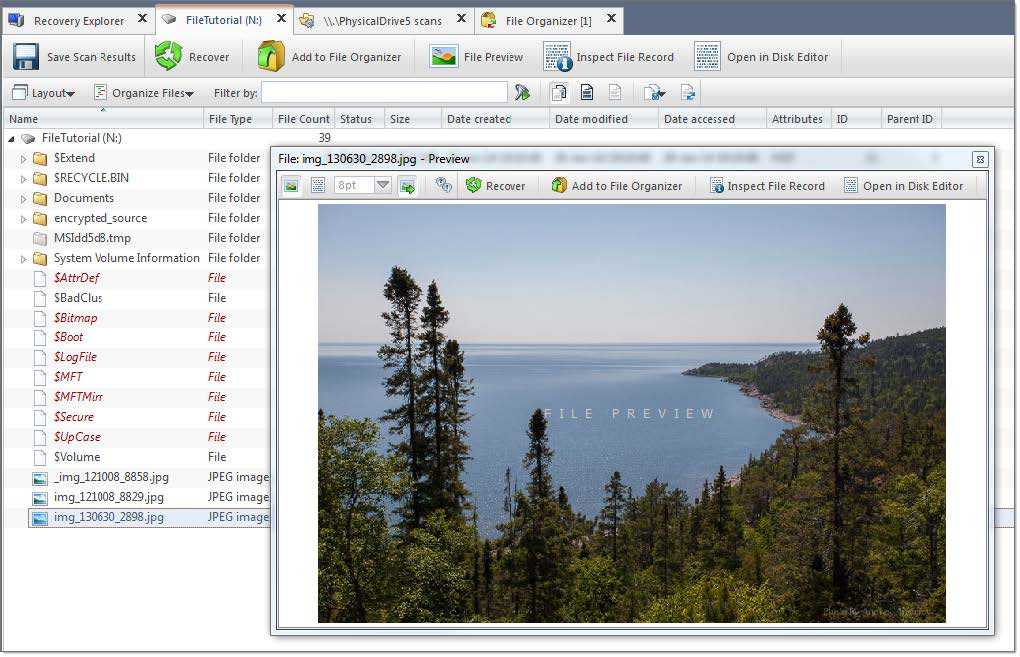
Default preview mode can be selected either as Hexadecimal or Rendered, in which case file will be shown as an image (for graphics files) or rendered by one of the registered file previewers.
Select size of the font for hexadecimal mode
With this option on files, selected in context source, will be previewed automatically. Toggle this option off if for any reason file preview causes delays in file navigation
In this mode, all registered previewers and supported graphics formats in current system will be shown
Recover previewed file to safe location.
Add previewed file to File Organizer tool.
Inspect file record in Disk Editor.
Edit selected file in Disk Editor.
Note: If the preview file is not an image file, it appears in hexadecimal and text mode.
By default, File preview can preview contents of following file types:
In windows OS, if registered document previewers are available, File Preview use OS-integrated file preview engines and allows to preview files such as MS Office Documents, RTF texts, PDF document or even small media files. Supported file types for preview are vary for each operating system. Use Info toolbar's toggle to show all registered File Previewers.
Active@ UNDELETE is an advanced data recovery tool designed to recover data lost or deleted data, or even information from formatted hard disks.
The File Filter toolbar is used to organize files in related control - file list or file browser.

Consider case in file filtering
Hides folders, if their has no filtered files.
By default, the results of a scan contain all files and folders. Use commands in the File filter toolbar to make a large list of files smaller and easier to read.
The filtered result may be applicable over an entire list (for example in Search results view ) of within a selected folder (for example in Recovery Explorer view ).
Enter filter pattern in text field and press ENTER key on keyboard pr click Apply Filter button in toolbar. File filter toolbar accepts wildards in filter patterns. Toolbar also remembers the user's search history so the user can easily repeat his search at any time.
For example, if you want to find PNG files on the specific drive you will need to select that drive and type *.png in the toolbar and click on Apply Filter button.
Use semi-column to apply multiple filter criteria, for example: to filter in only PNG and JPG files type in toolbar *.png;*.jpg and press either ENTER or click on the Apply Filter on the right side of the toolbar.
A wildcard is a character that can be used as a substitute for any of a class of characters in a search. Wildcard characters are often used in place of one or more characters when you do not know what the real character is or you do not want to enter the entire name. In Active@ UNDELETE three types of wildcard are used: star or asterisk(*), question mark (?) and number sign (#).
Examples of using wildcards:
| Wildcard character | Example | Description |
|---|---|---|
| Asterisk (*) | Example | Description |
| Asterisk (*) | docum* | Use the asterisk as a substitute for zero or more characters if you are looking for a file that you know what it starts with and you cannot remember the rest of the file name. The example locates all files of any file type that begin with "docum" including documents.txt, document_01.doc and documentum.doc. |
| docum*.doc | To narrow the search to a specific type of file, include the file extension. The example locates all files that begin with "docum" and have the file name extension .doc, such as document_01.doc and documentum.doc. | |
| Question mark (?) | doc?.doc | Use the question mark as a substitute for a single character in a file name. In the example, you will locate the file docs.doc or doc1.doc but not documents.doc. |
| Number sign (#) | doc?.doc | Use the question mark as a substitute for a single character in a file name. In the example, you will locate the file docs.doc or doc1.doc but not documents.doc. |
| Number sign (#) | doc_###.doc | Use the number sign (also known as the pound or hash sign) as a substitute for a single number in a name. In the example, you will locate the file doc_012.doc or doc_211.doc but not doc_ABS.doc. |
After you complete a scan, detected partitions are listed in order of their certainty status based on attributes and validation level. To make a long list of partitions easier to read, remove partitions with a status of Bad and lower using a filter. To filter detected partitions:
In the Device scan results view select a scan result node with detected partitions.
Select the file system that will remain in the filtered partition list.
Select the partition integrity statuses that will remain in the filtered partition list.
To restrict the size of a partition to display, click the Filter by Partition Size check box and enter the lowest and highest partition size in MB.
...filtering will let you filter a partition with specific NTFS or FAT attributes.
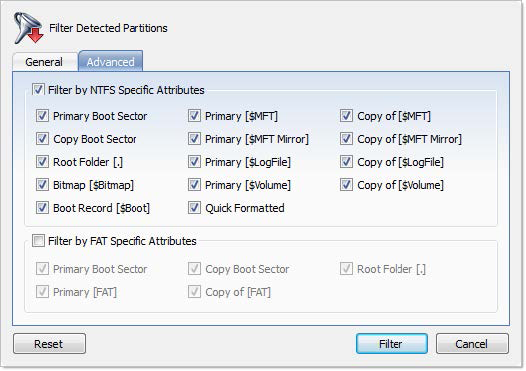
Press Reset in the Filter Detected Partition dialog to cancel partition filtering.
List of partitions with attributes that matches selected filter criteria will be shown in result view. Use Reset filter command to return partition list to original state.