Active@ UNDELETE is an advanced data recovery tool designed to recover data lost or deleted data, or even information from formatted hard disks.
Scanning logical drives is a required step for recovering files and folders. During the scan all deleted (and existing) file and folders are detected. The results of a logical drive scan are displayed in a separate tabbed views: Volume scan result view.
Detected partitions, after disk scan, can be scanned in they turn in a same manner as live volumes (logical drives).
Read Scan for deleted partitions and files by their signatures for details.
From Recovery explorer:
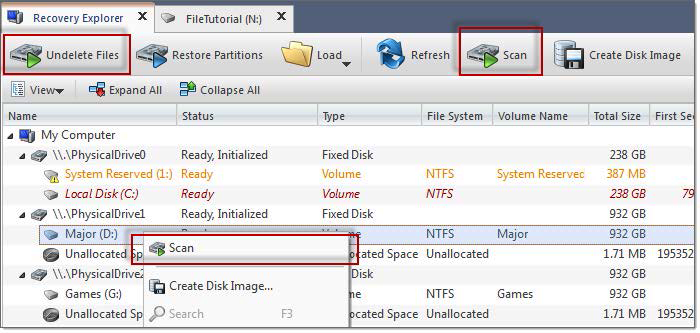
Figure 3: Initiate volume scan
Then Scan Volumes dialog should appear.
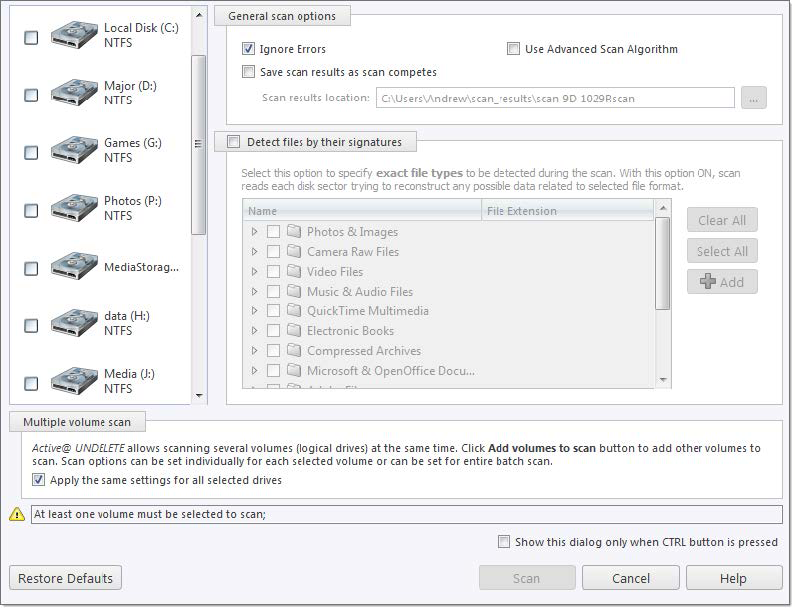
Figure 4: Scan Volume dialog example
Ignore Read and Write errors during the scan process and continue without interruption.
Slower but more thorough scan algorithm. Required for Recover files by their signatures.
If this option is on, a path must be specified where scan results with a unique name will be saved for each scanned drive. Provide valid path if you have this option selected.
Optionally select files to be detected by their signatures during the scan individually or by file group. For details read: Recover files by their signatures
Additional drives can be selected to scan on the Logical Drives list to be scanned simultaneously. At least one logical drive (volume) must be selected.
Apply the same settings to all selected drives.
All scan options above, can be selected for each drive individually or, when this check box is selected, to be the same for all selected logical drives.
Click Scan to initiate scan of selected logical drives (volumes).
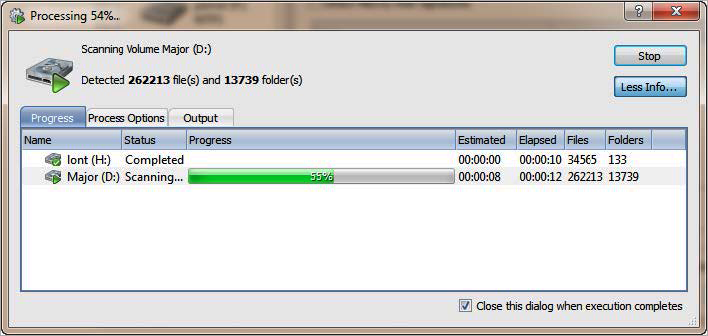
Figure 5: Scan in progress
After the scan completes you will see scan results in the Volume scan result view.
A Logical Drive scan result appears in the Volume scan result view where results can be reviewed and files selected for recovery.
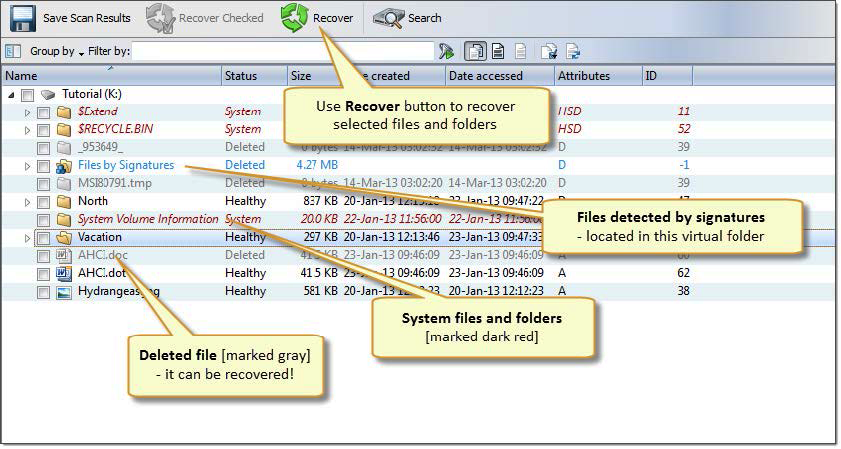
Figure 6: Volume scan result view
We recommend you to save scan results to designated location for later use - you can use saved scan results to save time on repeated scanning of same volume.