By applying file organizing rule applicable files can be renamed by using file name pattern specific to each supported File Type. In File Name Patterns dialog user can review and modify these patterns if necessary.
1. Open File Organizer dialog
To modify file renaming patters for specific file time open File Organizer dialog first. Click Organize Files > Customize command in view's toolbar where File Organizer is used.
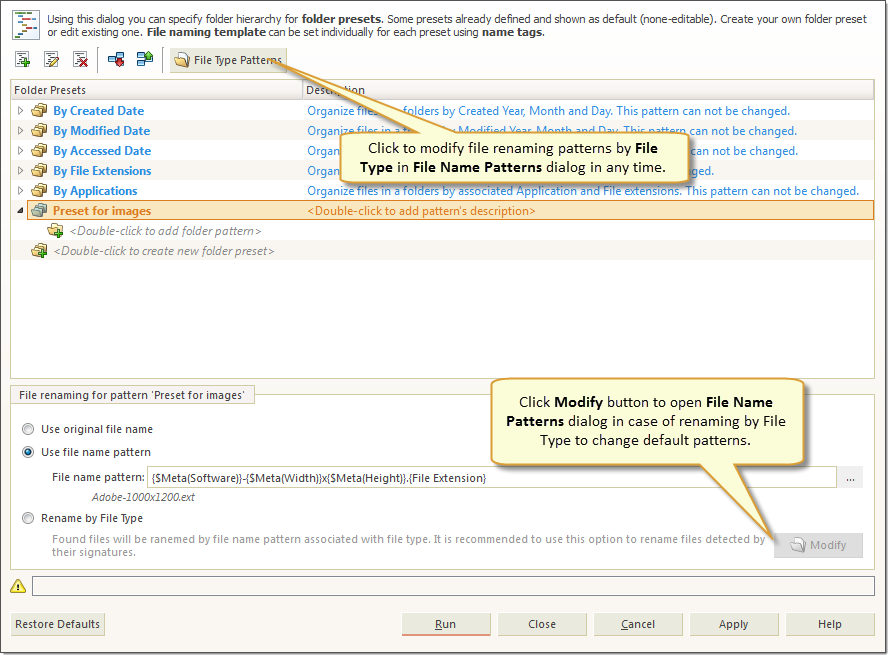
2. Open File Name Patterns dialog
To open File Name Patterns dialog click File Type Patterns button or in case of Rename by File Type option selected - click Modify button for a same result.
3. Change file name patterns
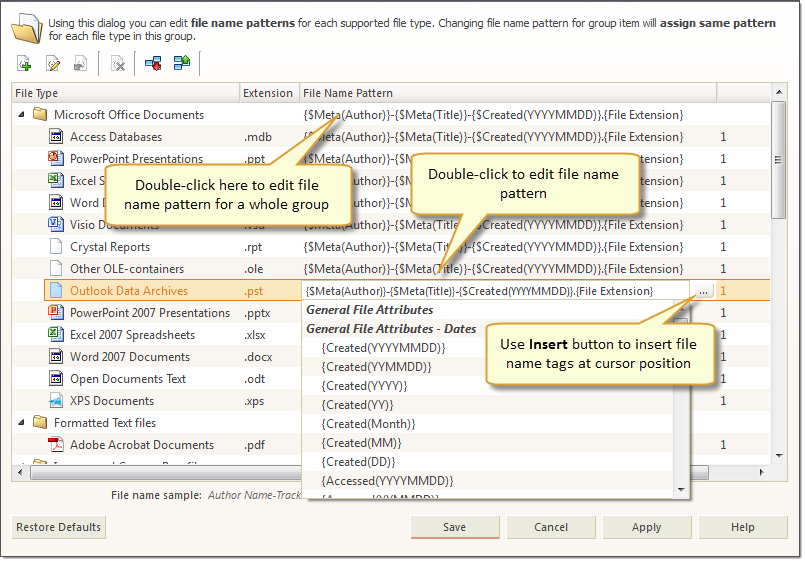
In File Name Patterns dialog you can change file name pattern for each file type by double clicking on file name pattern field for desired file type or click Edit button in toolbar for same result. Click Reset button in toolbar to reset file name pattern for selected file type to defaults or click Restore Defaults to reset all file name patterns to their default values.
You can edit file name patterns for every file in a group at once by editing group pattern.
4. Add User File Type pattern
User can add custom file type pattern to existing list by clicking Add button in dialogs toolbar and completed required fields: file type (either type it in or select from drop down list) and providing file name pattern using Insert button to insert file name tags at current cursor position.
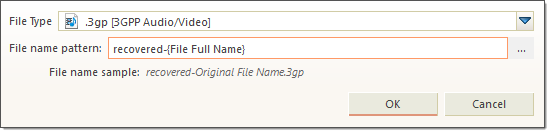
Due to not supporting meta tag analysis for user defined file types, only system attributes available for name patterns.
Click Apply to preserve intermediate changes or click Save button to save and close dialog.