Disk Editor is advanced tool for viewing and editing sectors of Physical Disks or Partitions and Volumes and contents of any file type. Disk Editor uses a simple, low-level disk viewer which displays information in binary and text modes at the same time. You can use this view to analyze the contents of data storage structure elements such as:
At every application start, the Open Data Storage dialog appears.
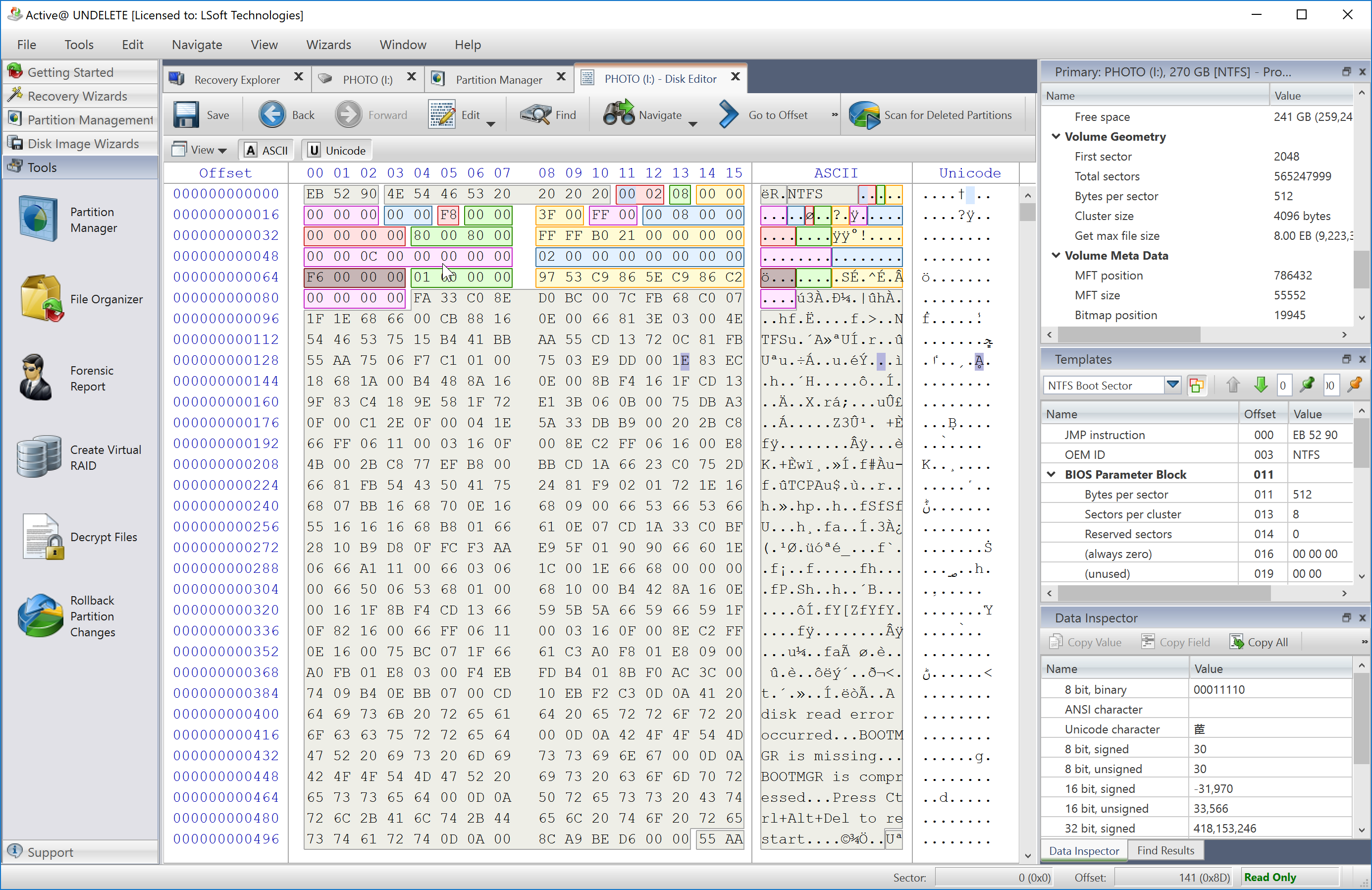
Toggle Details button to show or hide detailed information about selected (highlighted) item.
Click Open Disk Image button to open previously stored disk image, made by any LSoft Disk Utilities or other third party applications. See: Open Disk Image
Use Ctrl+O shortcut any time after while using the editor or click File > Open Disk... command to open this dialog again.
Disk Editor shows detailed information about the selected object in the information panel on the left side of the view. The right panel displays the binary and text view of the file. After the Disk Editor view appears, you may browse through the content of the open item using the scroll bar, keyboard arrows or the mouse wheel.
Click either the binary area or the text area to focus on it. You may also use the Tab keyboard key to switch the focus between hexadecimal and text modes.
As with any advanced tool, use extreme caution with the Disk Editor. Changes that you make may affect disk structure integrity. You must be certain that the changes you make are in line with correct data structures before you save changes.
Disk Editor memorize its state and when closed those settings are preserved. The settings saved are view options and geometry of windows.
Unless stated otherwise, all modifications made in the Disk Editor are stored in memory. Changes are written to the drive when you click Save.